
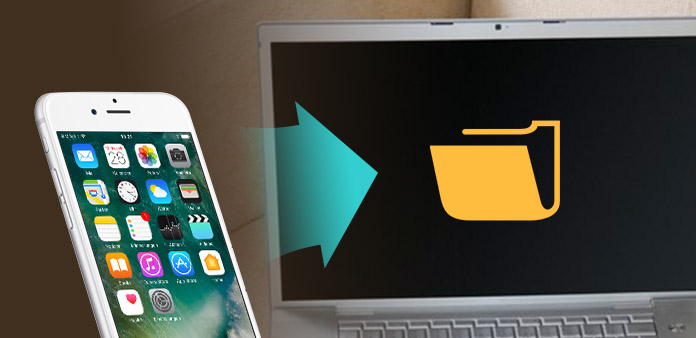 Click on your iOS device icon in the device list. Launch Finder ( iTunes in macOS Mojave and earlier) if it doesn't open automatically. Plug in your iPhone or iPad to your Mac. Ensure your photos are organized the way you want them to be organized. Therefore, it's important that before you manually sync through iTunes or Finder, you have all of your images that you want to transfer from Mac to iPhone organized appropriately. The reason you may want to sync with your Mac with a cable is that because you may be running an older version of iPhoto or Aperture, you may have certain albums in Photos, or you have specific folders or albums of images in your Pictures folder. You’ll only need to do this iTunes/iPhone setup process once. The last method will talk about how to transfer pictures from iPhone to computer if you use a Mac. If you haven’t yet, download and install the free iTunes app on your Windows 10 device, connect your iPhone to your PC via USB with iTunes open, and register your smartphone following the instructions shown on the screen. Click on your iPhone under Devices on the left hand side. The next is by using a cable for your Windows device. Connect your iPhone to your Mac using a Lightning to USB cable and open the Photos app on your Mac.
Click on your iOS device icon in the device list. Launch Finder ( iTunes in macOS Mojave and earlier) if it doesn't open automatically. Plug in your iPhone or iPad to your Mac. Ensure your photos are organized the way you want them to be organized. Therefore, it's important that before you manually sync through iTunes or Finder, you have all of your images that you want to transfer from Mac to iPhone organized appropriately. The reason you may want to sync with your Mac with a cable is that because you may be running an older version of iPhoto or Aperture, you may have certain albums in Photos, or you have specific folders or albums of images in your Pictures folder. You’ll only need to do this iTunes/iPhone setup process once. The last method will talk about how to transfer pictures from iPhone to computer if you use a Mac. If you haven’t yet, download and install the free iTunes app on your Windows 10 device, connect your iPhone to your PC via USB with iTunes open, and register your smartphone following the instructions shown on the screen. Click on your iPhone under Devices on the left hand side. The next is by using a cable for your Windows device. Connect your iPhone to your Mac using a Lightning to USB cable and open the Photos app on your Mac. 
The first is by using the Photo Stick Omni. But if you are on macOS Catalina and later, you do this through the Finder, since Apple split iTunes up into separate Music, TV, and Podcasts apps. How to transfer pictures from iPhone to PC There are three different ways to transfer photos from iPhone to PC that will be discussed here. If you are using macOS Mojave or earlier, then you will do this with iTunes. (Image credit: iMore) Sync via iTunes or Finderįor those who don't want to use iCloud Photos, you can do the good ol' syncing method with the computer itself.


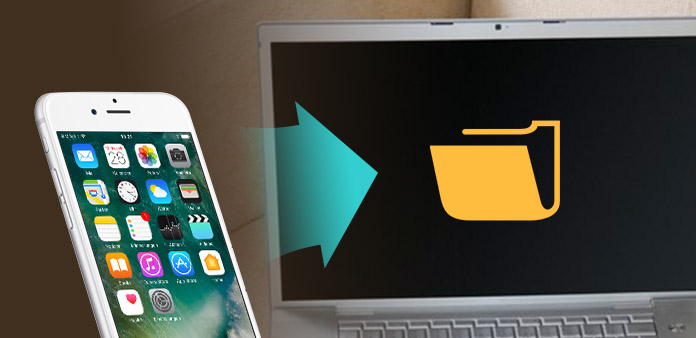



 0 kommentar(er)
0 kommentar(er)
